As many devices now offer a dark mode, you might consider adding dark mode to your WordPress site. You can achieve this using a free plugin called WP Dark Mode. For those who are more experienced, I’ve also included dark mode media queries for adding your own custom dark mode CSS. Let’s dive into adding dark mode to your WordPress site.
How to Quickly Add Dark Mode to Your WordPress Site using a Plugin
The simplest method to incorporate dark mode into your WordPress site is by utilizing the WP Dark Mode plugin. While there are various ways to introduce a dark theme on your WordPress site, we’ll start by using this user-friendly plugin. WP Dark Mode makes it simple to include a dark mode feature on your website. You can easily install it on your site, similar to how you would add any other WordPress plugin.
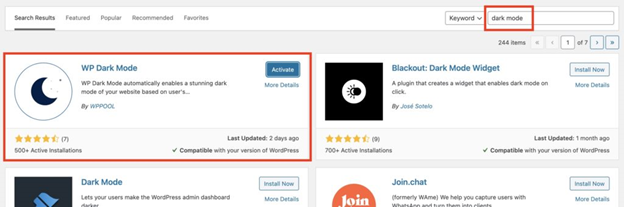
Once you’ve installed and activated the plugin, you’ll immediately see a button on your website that lets users easily switch between dark mode and light mode.
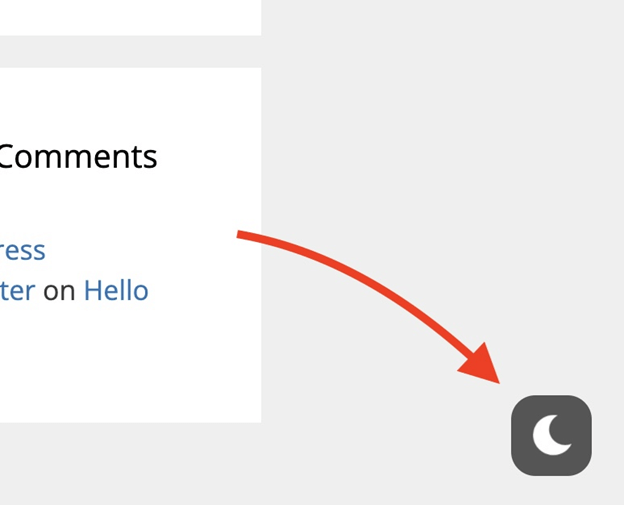
Furthermore, the plugin offers a feature that aligns with the user’s dark theme preference on their device. If a person is using dark mode on their device, your website will display accordingly. And if a user prefers the light version of the site, they can easily switch between themes using the moon button.
The WP Dark Mode plugin provides various settings to customize how it works. You can choose to enable dark mode for the WordPress admin interface, control the appearance of the button that switches between modes, and decide where the button is displayed. Additionally, you can use a special shortcode to place the dark mode toggle on any specific page you want.
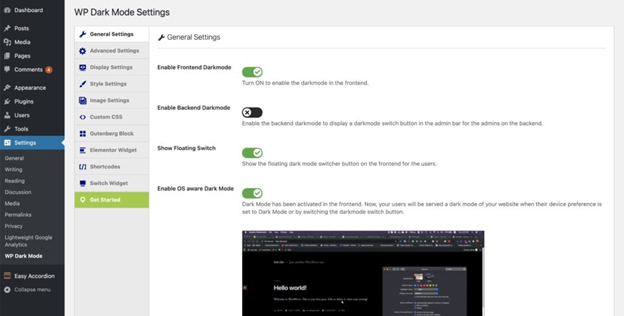
The great feature of this plugin is that it can switch your website to dark mode automatically. However, this might not suit all websites, especially if you’ve built your site from the ground up and want full control over every aspect.
For those seeking more options, there’s a pro version of the WP Dark Mode plugin available. With this version, you can even replace particular images (such as logos) and enjoy additional features.
Adding Dark Mode to Your WordPress Admin
If you’ve installed the WP Dark Mode plugin I talked about earlier, you can also make the WordPress admin area dark mode. To do this, go to the WP Dark Mode settings page and look for the “Enable Backend Darkmode” option under the General Settings tab. Just turn it on to activate dark mode for the WordPress admin area.
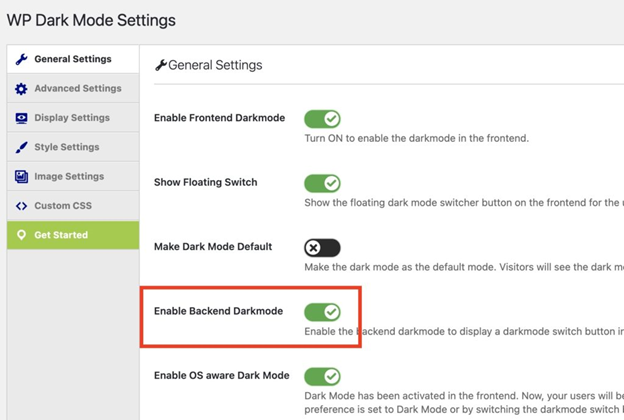
Once you turn on this option, your WordPress admin area will show a new button at the top that you can use to switch between dark and light mode.
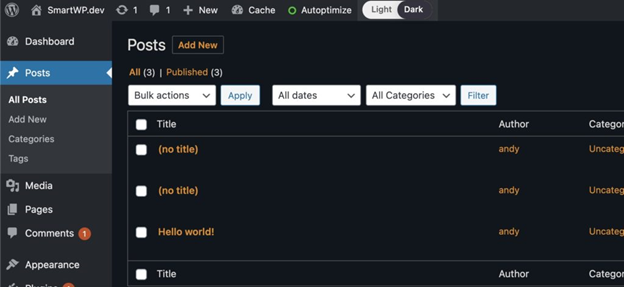
Moreover, it adjusts based on your device’s settings. So, if your device is set to dark mode, your admin area will automatically switch to dark mode as well.
Now, let’s see how you can design your own dark theme using custom CSS.
Creating a Dark Mode Stylesheet with CSS
If you’re comfortable with CSS and have some expertise, you can customize dark mode using a media query called prefers-color-scheme: dark.
This special query will only apply styles to browsers that are set to dark mode. For instance, if a user has activated dark mode on iOS14, the styles within the prefers-color-schema media query will come into effect.
In essence, you just need to add your customized CSS to your WordPress site using the prefers-color-schema media query.
/* Example dark mode color schema for CSS */
@media (prefers-color-scheme: dark) {
body {
background-color: #fff;
color: #000;
}
img {
opacity: .8;
transition: opacity .3s ease-in-out;
}
img:hover {
opacity: 1;
}
}Sure! To check if your custom styles work, you should change your device’s color settings to dark mode. Here are instructions for enabling dark mode on MacOS, iOS, Android, and Windows.
And if you’re looking for color ideas for your dark theme, you can find popular dark color combinations here. I hope this guide helped you add dark mode to your WordPress website. If you have any questions or thoughts about dark mode, feel free to share in the comments below!
Related Articles
Leave a Reply